이전 포토샵 카드뉴스 시리즈에 이어서, 이번엔 포토샵 이미지 보정 시리즈를 정리해봤다.
[Photoshop] - 포토샵으로 카드뉴스 만들기# 1|텍스트 테두리 활용하기
[Photoshop] - 포토샵으로 카드뉴스 만들기# 2|그라데이션과 그림자 활용하기
[Photoshop] - 포토샵으로 카드뉴스 만들기# 3|텍스트 클리핑 마스크 활용하기
[Photoshop] - 포토샵으로 카드뉴스 만들기 #4|네온사인 효과 활용하기
사실 포토샵으로 이미지를 보정하는 방법에는 무궁무진한 방법이 있는데, 이 방법은 5분만에도 할 수 있는 아주 간단한 방법으로 가져왔다. 추가로 심화 버전에 대해서는 따로 연습하면서 올려볼 예정이다.
1. 포토샵으로 피부톤(밝기) 조정하기
- Image>Adjustment>Curves(단축키 'Ctrl+M')
- Image>Adjustment>Brightness/Contrast
두 번째 방법으로 조금 더 디테일한 표현이 가능하다.
2. Spot Healing Brush와 Dodge Tool로 잡티 제거하기
- Tools>Spot Healing Brush Tool 사용: Brush 크기를 조정해가면서 잡티가 있는 부분에 Brush Click해주기
- Dodge Tool> 옵션바의 Range:Midtones, Exposure 조정: 마찬가지로 Brush로 이미지 부분 밝게 해주기
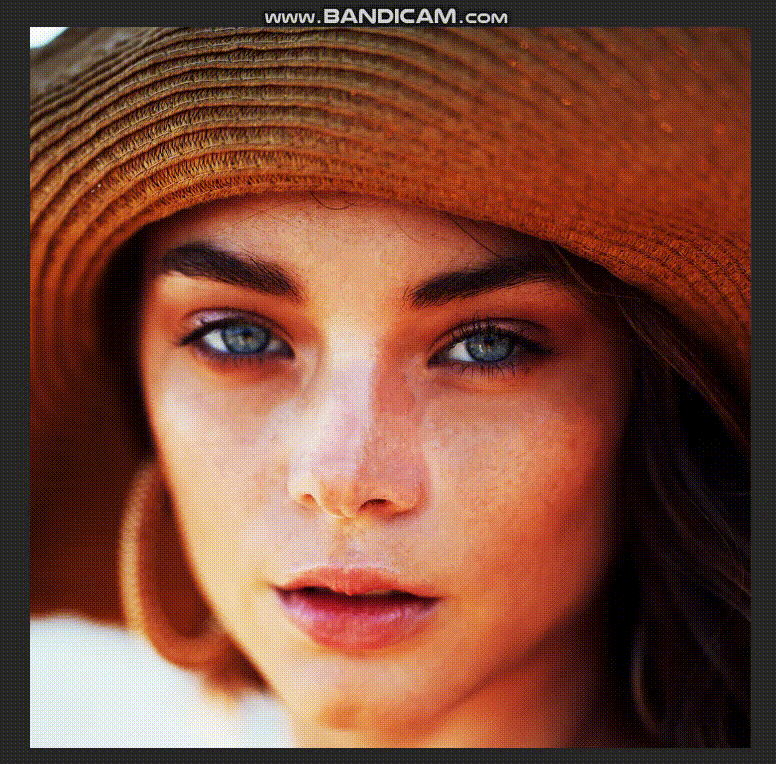
3. Liquify(픽셀 유동화)로 얼굴 줄이기: 턱선 갸름하게 만들기
사진 보정에 많이 쓰이는 픽셀유동화를 사용할 수 있다. Filter>Liquify (단축키: 'Ctrl+Shift+X') 활용하면 된다.
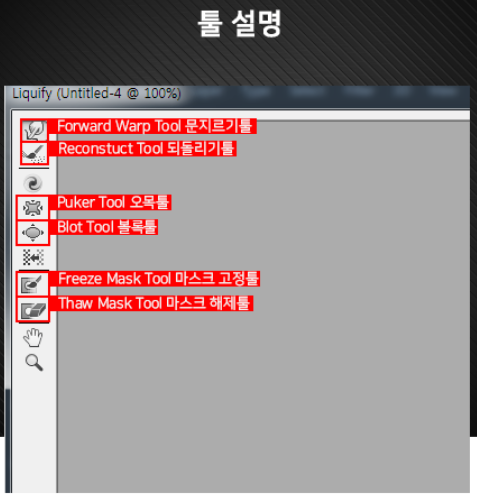
- 문지르기 툴(Forward warp Tool)로 턱선 갸름하게 만들기
이때 Brush는 조금 큰 크기로 설정해주는게 좋다. 주변 배경과 어색하지 않도록 설정하기 위해서다.
우측 속성창에 보면 사이즈와 압력(Pressure)을 선택할 수 있다. 값이 클수록 더 확실한 압축효과를 확인할 수 있다.

- 되돌리기 툴(Reconstruct Tool)로 원래대로 돌려주기
잘못 줄인 부분이 있거나, 일부 부분만 취소하고 싶다면 되돌리기 툴을 사용하면 된다.
문지르기 툴과 마찬가지로 사이즈와 압력을 선택해줄 수 있다.
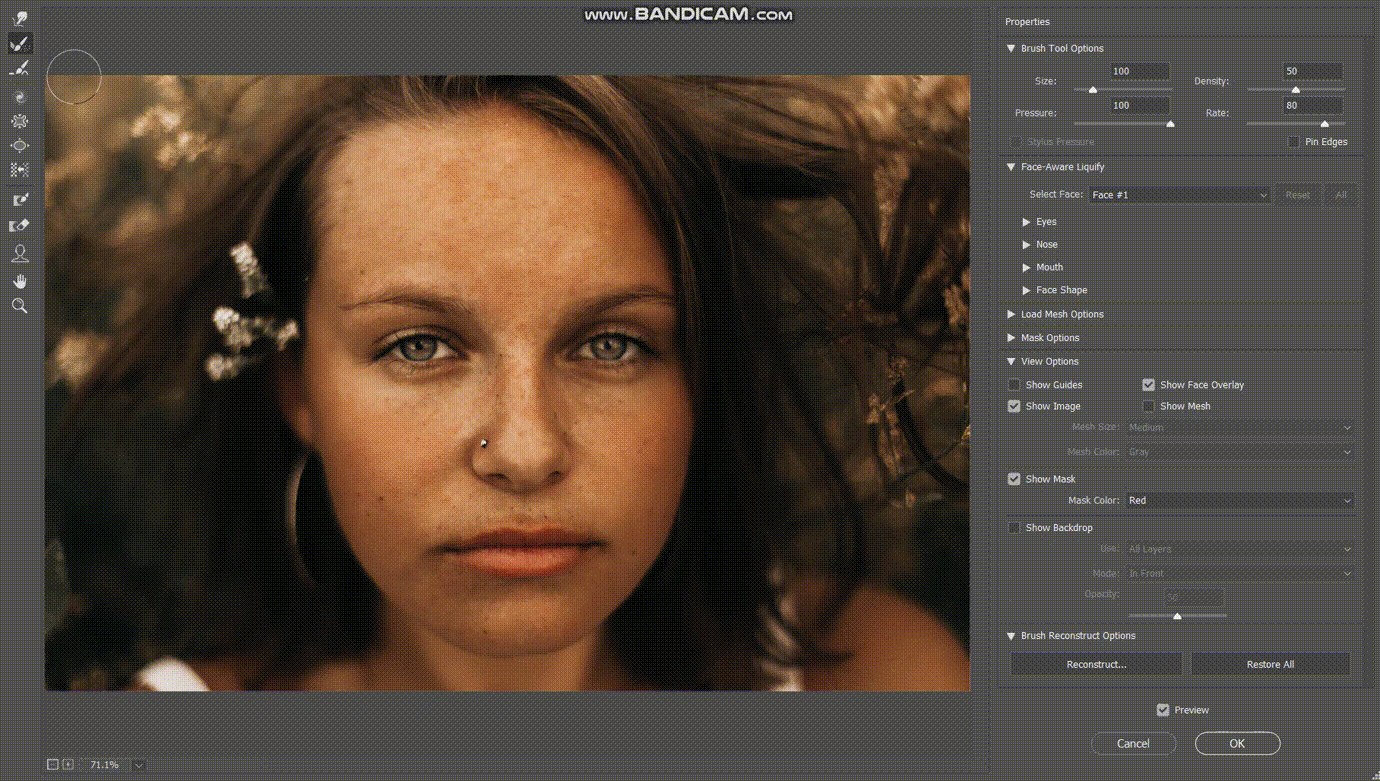
- 배경 마스크 고정(Freeze Mask)하고, 볼록 툴(Blot Tool)로 눈 크기 키워주기
배경 마스크를 고정하면, 고정한 영역(빨간색 영역)은 제외하고 적용한 툴 효과가 적용된다.
아래 예시는 눈 주변 부분을 고정하고, 눈 크기만 볼록 툴으로 키워준 것이다.
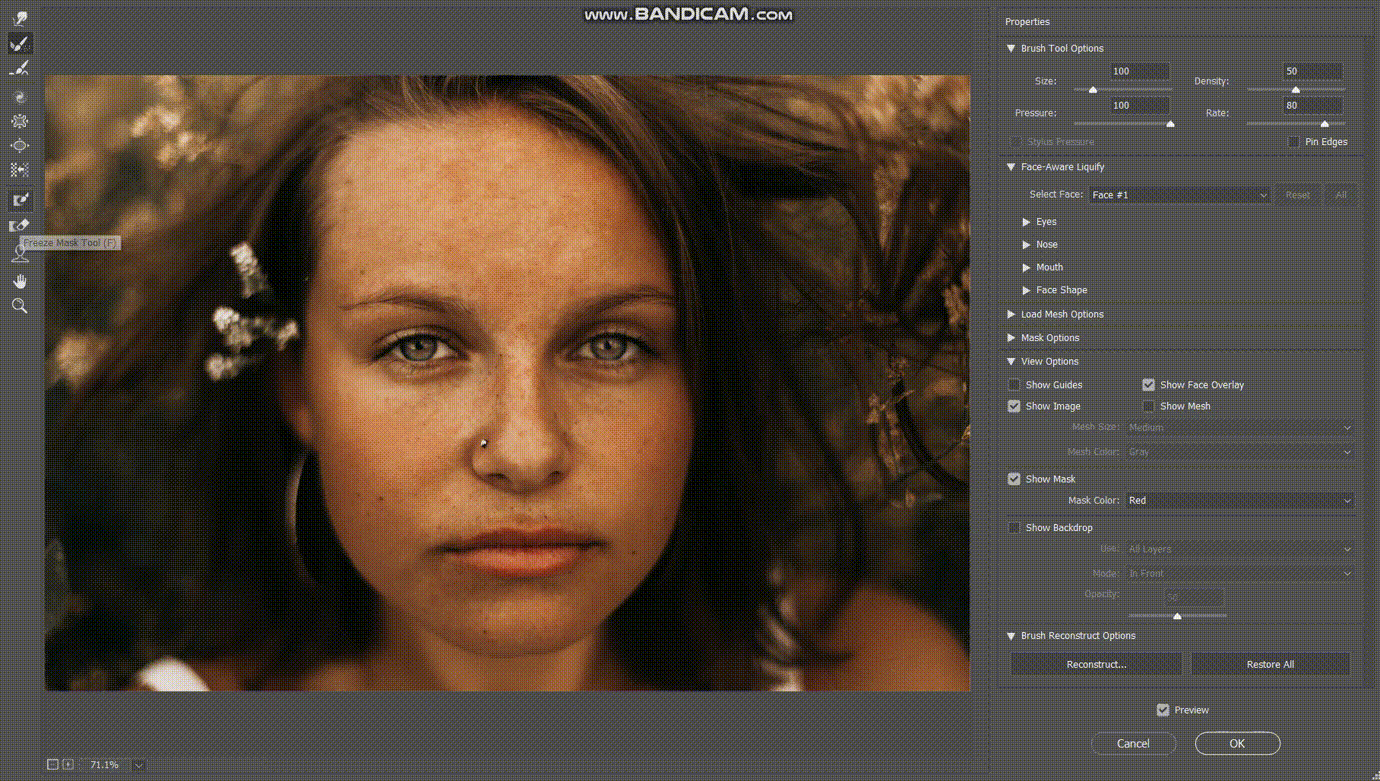
+참고. 포토샵 픽셀 유동화(Liquify) 사용 중에 갑자기 이미지가 깨진다면?
아래 설정으로 변경하자.
Edit>Preference>Performance>Graphics Processor Settings>Use Graphics Processor 해제(Uncheck)
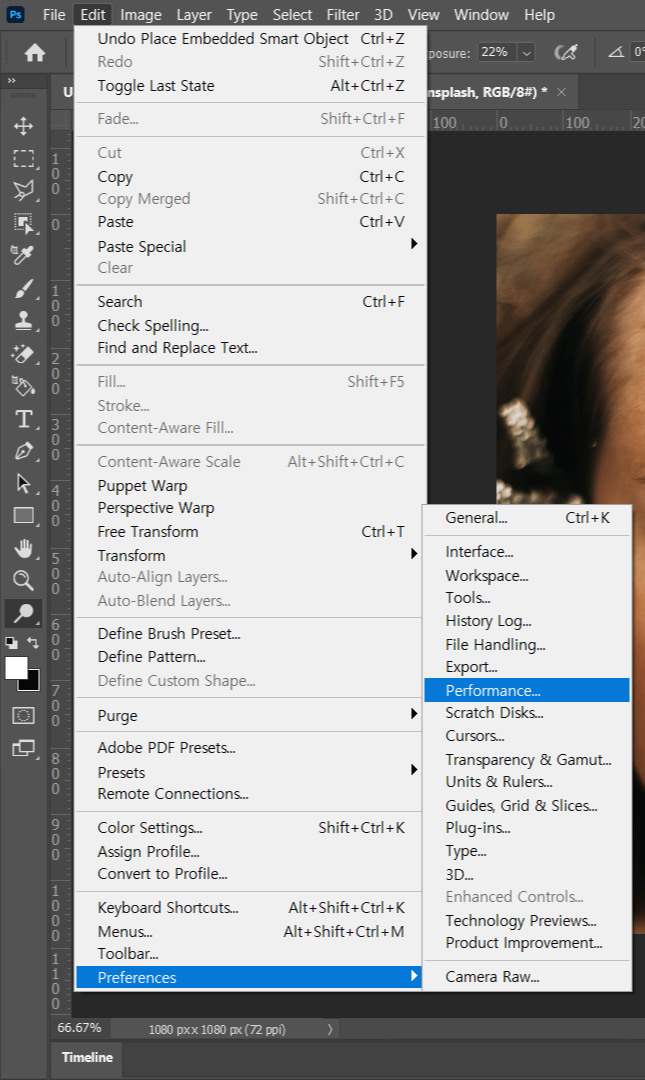
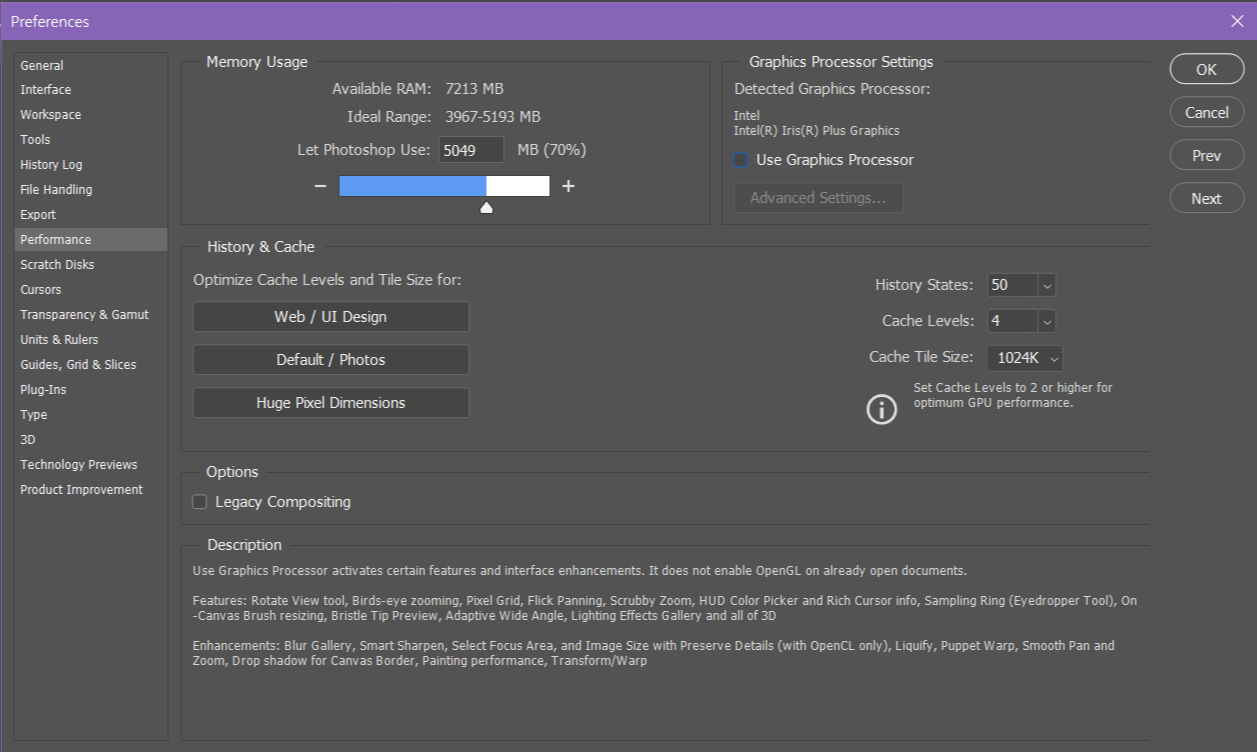
'Photoshop' 카테고리의 다른 글
| 포토샵으로 카드뉴스 만들기 #4|네온사인 효과 활용하기 (0) | 2020.10.08 |
|---|---|
| 포토샵으로 카드뉴스 만들기# 3|텍스트 클리핑 마스크 활용하기 (0) | 2020.10.08 |
| 포토샵으로 카드뉴스 만들기# 2|그라데이션과 그림자 활용하기 (0) | 2020.10.08 |




댓글